Como editar solo una parte de la foto en photoshop
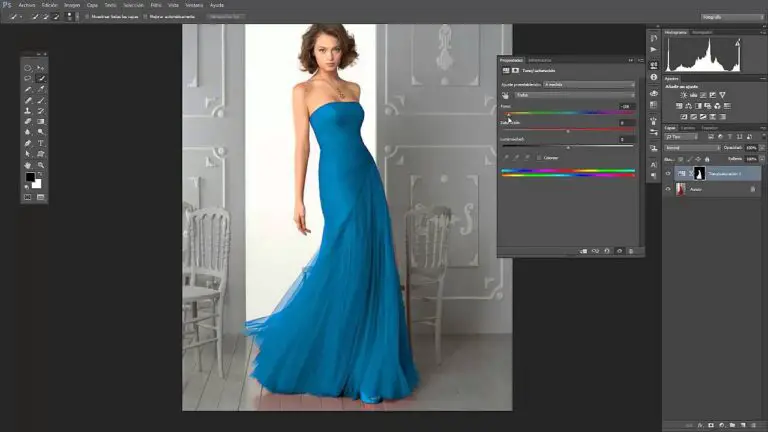
¿En qué menú de photoshop se encuentra la opción para ajustar el modo de color de un proyecto?
Después de crear la máscara y aplicar el ajuste, también puede ajustar y cambiar la máscara de capa utilizando las herramientas de selección o, la forma más común, utilizando las herramientas de pincel.Para tener una vista previa más precisa de lo que está haciendo, Alt + clic en la miniatura de la máscara de capa para mostrar la máscara en el área de la imagen.En este punto, usted tendrá una máscara de capa en la pantalla en la vista grande, por lo que es fácil de ajustar con precisión, pero no verá cómo afecta a su imagen.Para veruna vista previa instantánea de cómo los cambios en la máscara de capa afecta...
Cómo editar un área seleccionada en photoshop
Hay varias formas de editar un área seleccionada en Photoshop. Una forma es utilizar la herramienta "Selección rápida". Con esta herramienta, puede hacer clic y arrastrar el ratón sobre el área que desea seleccionar. La herramienta "Selección rápida" creará automáticamente una selección alrededor del área que hayas elegido.
Otra forma de seleccionar un área es utilizar la herramienta "Lazo". Con esta herramienta, puede hacer clic y arrastrar el ratón alrededor del perímetro del área que desea seleccionar. La herramienta "Lazo" es ideal para hacer selecciones muy precisas.
Si quieres eliminar un elemento de la selección, puedes utilizar la herramienta "Restar de la selección". Con esta herramienta, puedes hacer clic y arrastrar el ratón sobre el área que deseas eliminar de la selección.
CONSEJO PROFESIONAL: Si no estás familiarizado con Photoshop, editar un área seleccionada puede ser difícil y llevar mucho tiempo. Asegúrese de que conoce bien el software antes de intentar editar un área seleccionada.
Una vez hecha la selección, hay varias maneras de editarla. Una de ellas es utilizar la herramienta "Borrador". Con esta herramienta, puedes borrar cualquier parte de la selección que no quieras.
Un cuadro de tipo también se conoce como cuadro delimitador
Suponga que tiene 15 imágenes que necesita editar de la misma manera. Sería tedioso y llevaría mucho tiempo abrir y editar cada imagen, especialmente si la edición implica muchos pasos. Photoshop te permite grabar y guardar una acción y aplicarla a un lote de imágenes.
Realiza todas las ediciones que quieras grabar, como ajustar el contraste de la imagen, redimensionarla si quieres que todas las imágenes tengan la misma altura o anchura y, a continuación, guarda los cambios. Cuando hayas terminado, verás este nuevo comando en la paleta Acciones. Si despliegas este comando, verás todos los ajustes que has aplicado editando esa foto.
4. En la sección inferior, establece el Destino en "Ninguno". Esto te permitirá utilizar los destinos que registraste en tu Acción, de modo que las fotos se guardarán en la misma carpeta. (Si, en el futuro, quieres que tus imágenes se exporten a una única carpeta, puedes establecer el destino en "Carpeta" y, a continuación, elegir la carpeta de destino sobre la marcha en el cuadro de diálogo Lote).
¿Qué ajuste de imagen permite a los usuarios ajustar la exposición de la luz en una imagen?
Separar imágenes es una de las habilidades básicas de Photoshop. Si eres nuevo en el programa, esta es una gran manera de acostumbrarse a las herramientas de selección y capas del programa. Y, si sólo necesita un repaso, aprender a separar imágenes puede enseñarle a utilizar los métodos abreviados y a realizar selecciones precisas.
Resumen del artículoPara separar una imagen de su fondo en Photoshop, comience por delinear la imagen que desee utilizando el lazo o la herramienta pluma. A continuación, haz clic en "Edición" y luego en "Relleno" para abrir la ventana de relleno y selecciona "Contenido" para eliminar la imagen y rellenar el fondo detrás de ella. Una vez que tengas una línea de puntos alrededor de la imagen, haz clic con el botón derecho en el área y selecciona "Capa mediante copia" para poner la imagen en una nueva capa sin cambiar la imagen original. Por último, haz clic en la imagen seleccionada y arrástrala fuera del fondo o a una nueva ventana de Photoshop. Para aprender a utilizar la herramienta de sello para rellenar el hueco de tu imagen original, ¡sigue leyendo!