Imovie editar video vertical
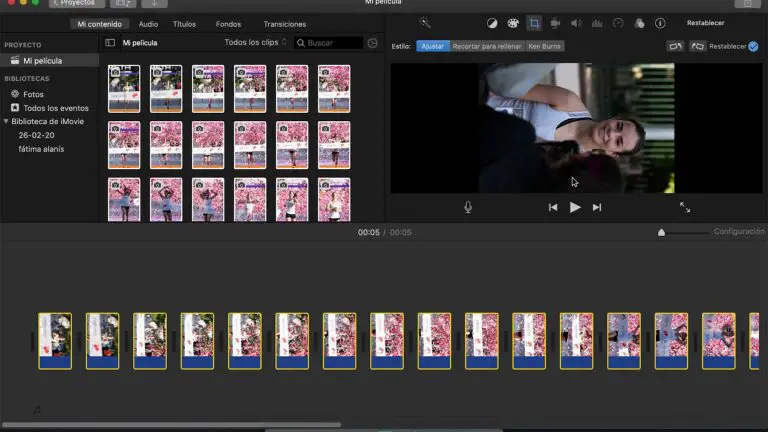
Imovie 1080 x 1920
Bueno, si tampoco puedes editar vídeos verticales para Instagram en tu Mac, entonces has venido al lugar correcto. Dado que iMovie se utiliza principalmente para editar vídeos para ciertas relaciones de aspecto, a menudo deja barras negras en los lados de los vídeos verticales. Afortunadamente, con un truco inteligente, puedes eliminar fácilmente las barras negras de un vídeo vertical en iMovie y editarlo como quieras. A continuación, te explicaré cómo editar vídeos verticales en iMovie en Mac sin complicaciones.
Sin embargo, los editores de vídeo de los teléfonos inteligentes todavía están restringidos o tienen un precio elevado. Es por eso que usted puede utilizar iMovie como un editor de vídeo vertical para satisfacer sus necesidades. Está disponible de forma gratuita y los usuarios de Mac pueden utilizar sus funciones incorporadas para editar sus vídeos.
Idealmente, usted puede editar todo tipo de vídeos en iMovie en Mac. El único problema es que cuando los usuarios exportan vídeos verticales desde iMovie en Mac, deja bordes negros a los lados. Esto se debe a que iMovie tiene resoluciones y relaciones de aspecto restringidas en las que puede exportar vídeos.
Por lo tanto, para eliminar las barras negras de un vídeo vertical en iMovie, puede recortar posteriormente los lados. El otro truco es simplemente girar el vídeo en iMovie, lo que te permitiría editarlo y exportarlo sin bordes negros. Vamos a aprender cómo puedo convertir mi vídeo de iMovie en vertical para deshacerme de las barras negras en la siguiente sección.
Imovie cambiar orientación
"Hola a todos ¿Cuál es la forma más fácil de convertir un vídeo horizontal ya terminado en una dimensión vertical para TikTok? Estoy tratando de reutilizar mis videos de YouTube, pero no he encontrado una manera fácil de hacerlo."
¿Necesitas convertir un vídeo horizontal en vertical para TikTok, YouTube Shorts, Snapchat, Pinterest, Instagram Reels e IGTV... sin sudar la gota gorda? Pues bien, cambiar la orientación de un vídeo de horizontal (u horizontal) a vertical (o retrato) es una forma rápida de hacer que tu vídeo se adapte perfectamente a varias redes sociales y plataformas de vídeo de formato corto.
Por suerte, no tienes que ser un "experto en tecnología" para hacerlo. En este post, voy a mostrarte 4 métodos fáciles de seguir para convertir un vídeo apaisado en vertical con la mejor calidad de imagen. Después de leer, sabrás cómo hacer que tu vídeo horizontal quepa en un marco vertical sin barras negras, marcas de agua ni pérdidas de calidad perceptibles.
Este sencillo pero completo editor de vídeo ofrece una forma de arrastrar y soltar para ayudarte a hacer que tus vídeos horizontales encajen perfectamente en el formato vertical de TikTok, Instagram Reels, YouTube Shorts u otros destinos sociales sin barras negras. Puedes usarlo en diferentes versiones de macOS y Microsoft Windows, incluyendo macOS Ventura/Monterey/Big Sur y Windows 11/10, etc.
Imovie 4 3 a 16 9
Desde Instagram a TikTok, los vídeos verticales se pueden ver en casi todas las plataformas de redes sociales hoy en día. Sin embargo, la mayoría de los editores de vídeo sólo admiten vídeos horizontales y automáticamente establecen barras negras a los lados al exportarlos. La buena noticia es que usted puede aprender fácilmente cómo hacer un vídeo vertical horizontal en iMovie. Sigue leyendo para saber lo mismo y descubre cómo hacer un vídeo vertical en iMovie como un profesional.
Como he mencionado anteriormente, iMovie sólo admite la edición de películas horizontales por defecto. Por lo tanto, si edita un vídeo vertical en iMovie, entonces se insertará automáticamente barras negras en el lado. Afortunadamente, usted puede tomar la ayuda de su opción incorporada para trabajar en vídeos verticales en iMovie en Mac o iPhone. Para aprender a hacer un vídeo vertical en iMovie, puede seguir estos pasos:
En primer lugar, sólo tienes que iniciar la aplicación iMovie en tu Mac y elegir trabajar en un nuevo proyecto. Ahora sólo tienes que arrastrar y soltar cualquier vídeo desde el Finder a la interfaz de iMovie o hacer clic en el botón Importar para buscar y cargar cualquier vídeo de tu elección.
Convertir vídeo horizontal en vertical
Es una sencilla herramienta en línea que te permite girar fácilmente tus vídeos 90, 180 o 270 grados ¡gratis! Todo lo que necesitas son 3 sencillos pasos para rotar y descargar tus vídeos utilizando nuestro rotador de vídeo supersencillo.
Accede a tu cuenta o crea una gratuita. Ahora vamos a elegir las dimensiones de tu vídeo. ¿Quieres convertir tu vídeo vertical en horizontal? Entonces elige Horizontal en la sección Crear un vídeo de tu panel de control. ¿Quieres convertir tu vídeo horizontal en vertical? Selecciona Vertical en la misma sección.
Tu vídeo ocupará todo el espacio del lienzo. Sin embargo, tienes la posibilidad de personalizar la forma en que tu vídeo debe ajustarse a estas dimensiones con nuestra herramienta de redimensionamiento de vídeo. Simplemente ajusta las dimensiones de tu vídeo haciendo clic en el botón Redimensionar.
Puedes previsualizar el vídeo utilizando el botón de reproducción situado junto al botón Publicar. A continuación, puedes descargar el vídeo a tu ordenador. Para ello, haz clic en el botón Publicar y selecciona Descargar vídeo en el menú desplegable. También puedes compartirlo directamente en varias redes sociales desde la propia aplicación.