Editar pagina web javascript
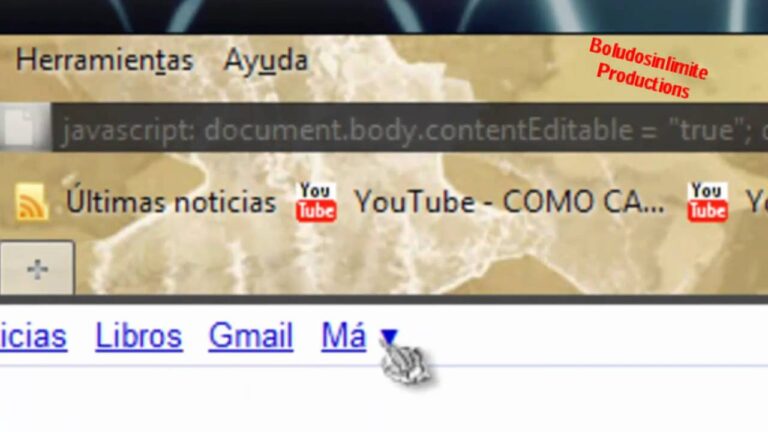
Editor en línea de Javascript
Los usuarios pueden editar, depurar y previsualizar los cambios en las ediciones de páginas mediante Visual Studio Code para la Web sin necesidad de utilizar herramientas externas. Visual Studio Code para escritorio proporciona otras funciones avanzadas para editar todos los metadatos del sitio e integrarse con GitHub, frameworks y procesos de integración continua/desarrollo continuo (CI/CD).
El código fuente se muestra en el panel del editor de código, en la parte inferior de la pantalla. Cualquier cambio que haya realizado previamente se actualizará en el código fuente. Para realizar cambios, actualice el código fuente y, a continuación, seleccione Guardar. Los cambios se reflejarán en el lienzo.
Javascript editar texto
Chrome DevTools es un potente conjunto de herramientas de desarrollo web integradas en el navegador Chrome. Una de las características más útiles de DevTools para los desarrolladores web es la posibilidad de editar en vivo el HTML y CSS de una página. Esta funcionalidad permite a cualquier desarrollador, incluso a los que tienen menos conocimientos de HTML y CSS, crear rápidamente prototipos e iterar sobre posibles cambios en una página web.
Hay dos formas rápidas de abrir el inspector. La primera es abrir DevTools con F12, seleccionar la pestaña "Elementos" y hacer clic en el icono del cursor en la parte superior izquierda. La segunda forma, más rápida, es utilizar el atajo de teclado Ctrl+Mayús+C. Si trabajas habitualmente en un entorno Linux, es muy probable que hayas utilizado este atajo de teclado por accidente muchas veces cuando lo que querías era copiar texto.
Una vez seleccionado un elemento, puedes interactuar con él de muchas maneras. Haciendo clic con el botón derecho del ratón en el HTML de la pestaña "Elementos" y seleccionando "Editar como HTML", puedes realizar ediciones en vivo en el marcado de una página web que Chrome renderizará inmediatamente una vez que hayas terminado de editar.
Modo de edición html
Acciones del artículoCómo crear, mover, borrar y editar páginasEste artículo describe cómo crear, mover, borrar o editar una página. En todos estos casos, es una buena idea comprobar nuestras directrices sobre Lo que escribimos para confirmar si alguna de estas acciones debe llevarse a cabo y discutirlo con el equipo de MDN Web Docs antes de proceder.Creación de páginasTodas las páginas de MDN Web Docs están escritas en formato markdown. El contenido se escribe en un archivo llamado index.md, que se almacena en su propio directorio. El nombre del directorio representa el nombre de la página. Por ejemplo, si align-content es una nueva propiedad CSS para la que desea crear una nueva página de referencia, crearía una carpeta en es-us/web/css llamada align-content y crearía un archivo llamado index.md dentro de ella.
El archivo index.md de un documento debe comenzar con un front matter que defina el título, el slug, el tipo de página y las etiquetas. Toda esta información se puede encontrar en las plantillas de página mencionadas anteriormente. Alternativamente, puede resultarle útil referirse al asunto principal dentro del index.md de un documento similar.
Firefox depurador editar javascript
Aquí está una explicación completa de lo que hicimos arriba:Ahora que hemos creado un componente de botón reutilizable, vamos a seguir adelante y llevar nuestro componente en App.js. Vamos a App.js e importamos el componente botón que acabamos de crear:import Button from './components/Button';Para saber qué pestaña o editor está abierto, necesitamos un declare state que contenga el valor del editor que está abierto. Usando el hook useState de React, configuraremos el estado que almacenará el nombre de la pestaña del editor que está abierta en ese momento cuando se pulse el botón de esa pestaña.Así es como lo haremos:import React, { useState } from 'react';
export default App;Aquí, declaramos nuestro estado. Toma el nombre del editor que está abierto en ese momento. Dado que el valor html se pasa como valor por defecto del estado, el editor HTML sería la pestaña abierta por defecto.Sigamos adelante y escribamos la función que utilizará setOpenedEditor para cambiar el valor del estado cuando se haga clic en el botón de una pestaña.Nota: Puede que no haya dos pestañas abiertas al mismo tiempo, así que tendremos que tenerlo en cuenta al escribir nuestra función.Este es el aspecto de nuestra función, llamada onTabClick:import React, { useState } from 'react';