Como editar las etiquetas de un grafico en excel
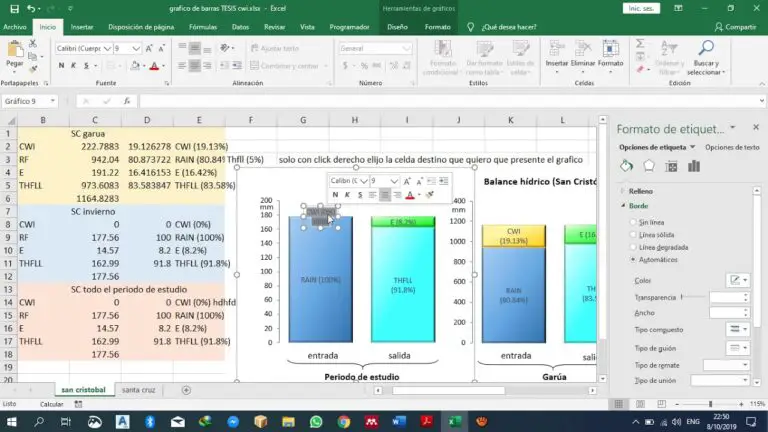
Cómo cambiar las etiquetas de datos en Excel
Para identificar rápidamente una serie de datos en un gráfico, puede añadir etiquetas de datos a los puntos de datos del gráfico. Por defecto, las etiquetas de datos están vinculadas a los valores de la hoja de cálculo y se actualizan automáticamente cuando se realizan cambios en estos valores.
Las etiquetas de datos facilitan la comprensión de un gráfico porque muestran detalles sobre una serie de datos o sus puntos de datos individuales. Por ejemplo, en el siguiente gráfico circular, sin las etiquetas de datos sería difícil saber que el café representó el 38% de las ventas totales. Dependiendo de lo que desee resaltar en un gráfico, puede añadir etiquetas a una serie, a todas las series (todo el gráfico) o a un punto de datos.
El tamaño del cuadro de etiqueta de datos se ajusta al tamaño del texto. No se puede cambiar el tamaño del cuadro de etiqueta de datos, y el texto puede quedar truncado si no cabe en el tamaño máximo. Para acomodar más texto, es posible que desee utilizar un cuadro de texto en su lugar. Para obtener más información, consulte Añadir un cuadro de texto a un gráfico.
Puede cambiar la posición de una etiqueta de datos arrastrándola. También puede colocar etiquetas de datos en una posición estándar relativa a sus marcadores de datos. Dependiendo del tipo de gráfico, puede elegir entre varias opciones de posicionamiento.
¿Cómo añado diferentes etiquetas de datos a un gráfico de Excel?
Añadir etiquetas de datos
Haga clic en el gráfico y, a continuación, en la pestaña Diseño del gráfico. Haga clic en Añadir elemento de gráfico y seleccione Etiquetas de datos y, a continuación, seleccione una ubicación para la opción de etiqueta de datos. Nota: Las opciones variarán en función del tipo de gráfico. Si desea mostrar la etiqueta de datos dentro de una burbuja de texto, haga clic en Llamada de datos.
¿Cómo se edita la información de un gráfico en Excel?
Haga clic con el botón derecho del ratón en el gráfico y elija Seleccionar datos. En el cuadro Entradas de leyenda (Series), haga clic en la serie que desee cambiar. Haga clic en Editar, realice los cambios y haga clic en Aceptar.
Cómo cambiar el título de un gráfico en Excel
Usted está familiarizado con las etiquetas de datos para gráficos de Excel, por lo general se utilizan para agregar los valores a las columnas o barras (parte de mis sugerencias para hacer gráficos de columnas o barras profesionales). El siguiente nivel de uso es reemplazar la leyenda en un gráfico de líneas con etiquetas de nombres de series al final de cada línea (parte de mis sugerencias para hacer gráficos de líneas profesionales). En este artículo llevaremos las etiquetas aún más lejos y exploraremos cómo podemos crear etiquetas totalmente personalizadas para tu gráfico de Excel. También hay un vídeo de estos pasos al final del artículo si prefieres ese método de aprendizaje.
Quiero crear un gráfico de líneas y añadir una etiqueta personalizada que indique la tasa máxima y la fecha en un formato más fácil de leer. No quiero utilizar un cuadro de texto en el gráfico porque quiero que la etiqueta pueda cambiar de posición y actualizar el texto de la etiqueta si cambian los datos. Esto reducirá el trabajo que tendremos que hacer el mes que viene cuando se actualicen los datos.
La etiqueta personalizada: Si la celda de esta fila es el valor máximo, la función CONCAT junta cadenas de texto en una sola cadena de texto (si tu versión de Excel no tiene la función CONCAT, utiliza la función CONCATENATE en su lugar; la función CONCAT se introdujo en Excel 2016). Cada cadena está separada por una coma y las cadenas de caracteres están rodeadas por comillas dobles. Las partes de la etiqueta personalizada son:
Como cambiar las etiquetas de los ejes en excel
Si su gráfico contiene títulos de gráficos (es decir, el nombre del gráfico) o títulos de ejes (los títulos que aparecen en los ejes x, y o z de un gráfico) y etiquetas de datos (que proporcionan más detalles sobre un punto de datos concreto del gráfico), puede editar esos títulos y etiquetas.
Tenga en cuenta que puede editar los títulos y las etiquetas de datos que están vinculados a los datos de la hoja de cálculo en las celdas correspondientes de la hoja de cálculo. Si, por ejemplo, cambia el título de una celda de "Ingresos anuales" a "Ingresos anuales", ese cambio aparecerá automáticamente en los títulos y etiquetas de datos del gráfico. Sin embargo, no podrá utilizar el formato de texto enriquecido cuando realice un cambio desde una celda.
Cuando editas un título o una etiqueta de datos vinculados en el gráfico (en lugar de dentro de una celda), ese título o etiqueta de datos ya no estará vinculado a la celda correspondiente de la hoja de cálculo, y los cambios que realices no se mostrarán en la propia hoja de cálculo (aunque sí los verás en el gráfico). Sin embargo, puede restablecer los vínculos entre los títulos o las etiquetas de datos y las celdas de la hoja de cálculo.
¿Por qué no puedo editar las etiquetas de los ejes horizontales en Excel?
En las versiones modernas de Excel, personalizar gráficos es fácil y divertido. Microsoft realmente ha hecho un gran esfuerzo para simplificar el proceso y colocar las opciones de personalización al alcance de la mano. Y más adelante en este tutorial, aprenderás algunas formas rápidas de añadir y modificar todos los elementos esenciales de los gráficos de Excel.
Puedes encontrar aún más opciones de personalización en el panel Formato de gráfico que aparece a la derecha de la hoja de cálculo en cuanto haces clic en Más opciones... en el menú contextual del gráfico o en las pestañas Herramientas de gráfico de la cinta.
En esta sección se muestra cómo insertar el título del gráfico en distintas versiones de Excel para que sepas dónde residen las principales funciones del gráfico. Durante el resto del tutorial, nos centraremos en las versiones más recientes de Excel.
También puedes vincular el título del gráfico a alguna celda de la hoja, para que se actualice automáticamente cada vez que se actualice la celda deseada. Los pasos detallados se explican en Vincular títulos de ejes a una determinada celda de la hoja.
Si por alguna razón el título no se ha añadido automáticamente, haz clic en cualquier parte del gráfico para que aparezcan las pestañas Herramientas de Gráfico. Cambie a la pestaña Diseño y haga clic en Añadir elemento del gráfico > Título del gráfico > Sobre el gráfico I (o Superposición centrada).