Programa online para editar audio
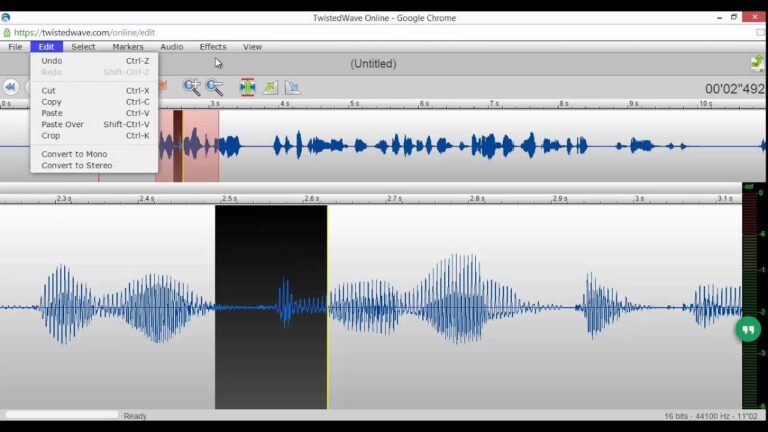
Descarga gratuita del editor de audio
En un vídeo, el audio desempeña un papel importante. Con la inclusión de audio, un vídeo crea más impacto y se vuelve más potente. El editor de audio online es una forma cómoda de incluir grabaciones claras en los vídeos.
¿Has pensado alguna vez en editar audio sin descargar ningún software? Pues puedes hacerlo utilizando un editor de audio online gratuito. En este artículo, te ayudaremos a conocer 6 editores de audio online gratuitos.
Es uno de los programas de edición de audio online gratuitos más populares en comparación con las características de las herramientas de edición de audio de pago para iOS y MAC. Desde una gama de VST y efectos básicos como normalización, amplificación, velocidad, tono y más, la edición gratuita del editor de audio TwistedWave soporta clips de audio de cinco minutos e importa tus archivos en mono. Las características del editor de audio TwistedWave son:
Audio Trimmer es una aplicación de edición de audio online gratuita que hace que recortar audio sea superfácil. Tienes que elegir el archivo que deseas editar y seleccionar el botón de carga para empezar a editar. Las características de Audio Trimmer son:
¿Puedo utilizar Audacity en línea?
Audacity online es un editor de audio para importar tus propios audios, eliminar ruidos, cortar y combinar clips, aplicar efectos especiales de audio y mucho más para conseguir resultados profesionales. Tanto si estás haciendo música, podcasts o audiolibros, Audacity es una herramienta muy buena para editar audios o música online.
¿Es Audacity realmente gratuito?
Sí, Audacity es un software de código abierto totalmente gratuito. Usted es libre de utilizar esta aplicación para cualquier fin personal, comercial o educativo, incluida su instalación en tantos ordenadores diferentes como desee.
Editor de audio en línea
Editor de audio en líneaAplicación web en línea, no es un programa de escritorio, no hay necesidad de descargar, instalar software. Abra el navegador para utilizar. No es necesario actualizar, cada vez que se actualiza automáticamente a la última versión.
Tecnología de audio HTML5Esta es la aplicación HTML5. Todo el código se ejecuta en el lado del navegador. Es decir, tus archivos no necesitan ser subidos a nuestro servidor. Tus archivos de audio están directamente en el navegador para abrirlos, leerlos, procesarlos y guardarlos.
Rápida velocidadDebido a la tecnología HTML5, los archivos no necesitan ser cargados, por lo que la velocidad de apertura es más rápida que otras aplicaciones wep, y el procesamiento es más rápido, sin esperar a que el archivo se cargue y descargue.
Tus archivos están seguros Todos los archivos que subas, los archivos convertidos se borrarán en una hora. Tenemos un programa que se ejecuta automáticamente para borrar los archivos. No almacenamos, no vemos, no compartimos, no utilizamos estos archivos. Para más información, consulta las condiciones de uso del sitio web.
Editor de audio online gratis
Puedes reorganizar tus clips de audio después de reproducirlos en bucle y guardarlos como un nuevo archivo de audio. Sólo tienes que arrastrar y soltar los clips en cualquier lugar de la línea de tiempo. También puedes añadir otra música de fondo y grabaciones de voz intercaladas para crear una pista completamente nueva. Añade efectos de sonido, voces en off y mucho más.Guarda en el formato de audio que desees
Me ha permitido editar mis vídeos en sólo unos minutos y llevar mi contenido de vídeo al siguiente nivelLaura Haleydt - Brand Marketing Manager, Carlsberg Importers¡El mejor y más fácil de usar software de edición de vídeo simple!
Tiene todo lo que necesito en un solo lugar, como la barra de progreso para mis clips de 1 minuto, transcripciones automáticas para todo mi contenido de vídeo, y fuentes personalizadas para la coherencia en mi marca visual.Diana B - Social Media Strategist, Self EmployedMore than just an audio editing software
Editor de audio gratuito
Puedes reorganizar tus clips de audio después de reproducirlos en bucle y guardarlos como un nuevo archivo de audio. Sólo tienes que arrastrar y soltar los clips en cualquier lugar de la línea de tiempo. También puedes añadir música de fondo y grabaciones de voz para crear una pista completamente nueva. Añade efectos de sonido, voces en off y mucho más.Guarda en el formato de audio que desees
Me ha permitido editar mis vídeos en sólo unos minutos y llevar mi contenido de vídeo al siguiente nivelLaura Haleydt - Brand Marketing Manager, Carlsberg Importers¡El mejor y más fácil de usar software de edición de vídeo simple!
Tiene todo lo que necesito en un solo lugar, como la barra de progreso para mis clips de 1 minuto, transcripciones automáticas para todo mi contenido de vídeo, y fuentes personalizadas para la coherencia en mi marca visual.Diana B - Social Media Strategist, Self EmployedMore than just an audio editing software