Como editar un archivo pdf desde mi celular
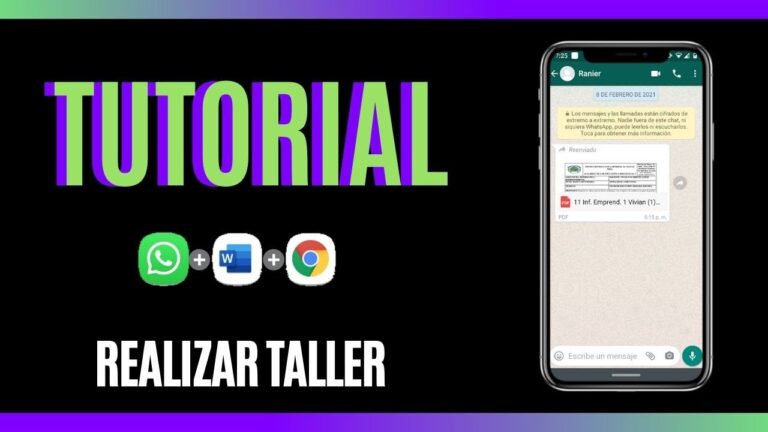
Cómo editar un pdf en android gratis
El texto resaltado no sólo es útil para estudiar o destacar los puntos clave de una nota de trabajo. También resulta útil cuando se comparten documentos con otras personas, ya que les ahorra el tiempo y la molestia de buscar palabras clave o frases importantes, dónde firmar o qué comentar.
Ambos métodos de resaltado incluyen la opción de elegir entre una paleta de colores de resaltado, y el resaltado a mano alzada tiene una función adicional de ajuste del grosor del resaltado. La función de resaltar texto también tiene opciones de acción "Deshacer/Rehacer", para que puedas gestionar tus cambios más fácilmente.
Con la herramienta Añadir texto, podrá dejar su marca en los PDF sin las complicaciones habituales. Piensa en notas sencillas para estudiar, referencias de documentos importantes para los compañeros o mensajes tiernos para mamá. Incluso puedes cambiar el color del texto y ajustar el tamaño a tu gusto, y con la acción "Deshacer/Rehacer", no hay problema. De nada
Existe la idea errónea de que editar un archivo PDF es mejor hacerlo en un dispositivo de sobremesa, pero las herramientas de edición de PDF han avanzado mucho, convirtiendo tu smartphone o tableta Android o iOS en la herramienta perfecta para editar tus PDF a distancia o sobre la marcha.
Cómo editar un archivo pdf en un móvil android
Free Download Muchos de ustedes están trabajando con documentos que necesitan ser editados con urgencia, pero no tienen un ordenador cerca, por lo que se convierte en muy molesto. Especialmente en el caso de cambios urgentes en los documentos, entonces tenemos que recurrir a los teléfonos móviles para hacer frente a ella.
Y por lo general el trabajo en la transferencia de documentos, el archivo puede ser guardado como un formato PDF, y luego enviado. Por un lado, no es bueno para los demás para editar el documento para proteger la seguridad del documento, y por otro lado, para asegurarse de que el diseño y el diseño del documento no será incorrecto. Pero a veces el contenido del documento ha cambiado todavía tenemos que modificar, si podemos utilizar algunas herramientas de edición para resolver frente a la computadora, pero no en frente de la computadora, entonces los socios saben cómo editar el teléfono celular archivo PDF para agregar texto? Hoy vamos a compartir un teléfono celular para apoyar el funcionamiento en línea de la suite de oficina.
Paso 2: O entrar en la función de edición de PDF se tire directamente el almacenamiento del teléfono, seleccione la necesidad de editar documentos PDF. Después de añadir el documento, haga clic en el icono de edición de texto en la barra de herramientas de la izquierda.
Cómo editar un archivo pdf en mobile wps office
Compartir y editar documentos se ha vuelto móvil con la aparición de dispositivos informáticos móviles como teléfonos inteligentes y tabletas. Esto significa un nuevo nivel de portabilidad. Hoy en día, la creación y edición de archivos PDF es posible en un teléfono o tableta Android para que un usuario pueda llevar documentos, lo que le permite editar PDF en Android donde quiera que esté. Este artículo te ayudará a elegir el mejor editor PDF gratuito para Android y el mejor editor PDF de escritorio: PDFelement Pro.
PDFelement ProPDFelement Pro es el editor PDF más recomendado para usuarios de Mac y Windows. Si te sientes frustrado al editar archivos PDF, entonces este editor PDF te ayudará a solucionarlo todo. Te permite editar los archivos PDF como si estuvieras trabajando en un procesador de texto. Y viene con funciones de conversión, creación, rellenado de formularios, protección por contraseña, extracción de datos y mucho más. Pruébalo para editar PDF fácilmente.
La anotación se hace fácil con la forma en que la barra de herramientas está configurada. Sin embargo, otro diseño de interfaz de usuario no es el mejor y más intuitivo diseño como la mayoría de los usuarios quieren. Aprovechando la portabilidad del dispositivo, la gente a menudo trabajan juntos en un determinado proyecto, mientras que en el campo, trabajando inevitablemente en un solo archivo de forma remota. Con mucho, la aplicación no maneja bien este tipo de colaboración y la forma en que sincroniza los cambios y actualizaciones realizados en el archivo podría causar un lío con el resultado final del archivo.
Cómo editar un archivo pdf en el iPhone
Los archivos PDF no son editables por diseño. El formato se creó hace 30 años como equivalente digital del papel. Pero hay muchas situaciones en las que realmente necesitas editar ese PDF: Actualizar tu CV o diapositivas de presentación con información relevante, cambiar la dirección y el logo de la empresa en una factura, o simplemente añadir unos ceros a una suma en un contrato.
PDF Expert te permite editar fácilmente texto PDF en tu iPhone y iPad. Detecta automáticamente el tipo de letra, el tamaño y la opacidad del texto original para que puedas editarlo en un abrir y cerrar de ojos. Todos los cambios se guardan en el archivo PDF.
Puede añadir y sustituir imágenes en sus documentos PDF en cuestión de segundos. Además de eliminar o añadir nuevas imágenes, hay un montón de otras herramientas para manipular tus imágenes como quieras. Cambia el tamaño y el logotipo de una empresa en un contrato o mueve un gráfico a un lugar diferente en un informe. PDF Expert te da un poder único para hacer prácticamente cualquier cosa.
La función de añadir enlaces resulta muy útil cuando estás creando un nuevo informe o haciendo una presentación en PDF. Da más contexto a los lectores y crea referencias cruzadas impecables que añaden credibilidad a tu trabajo.